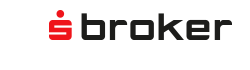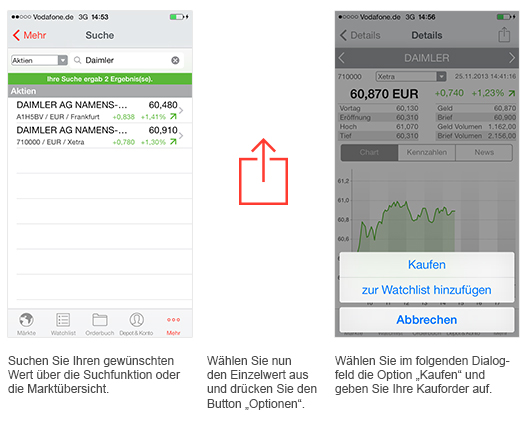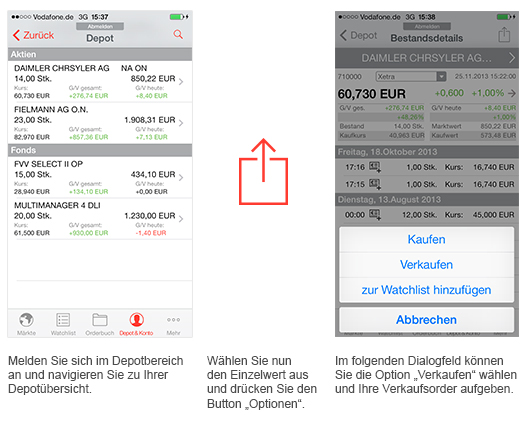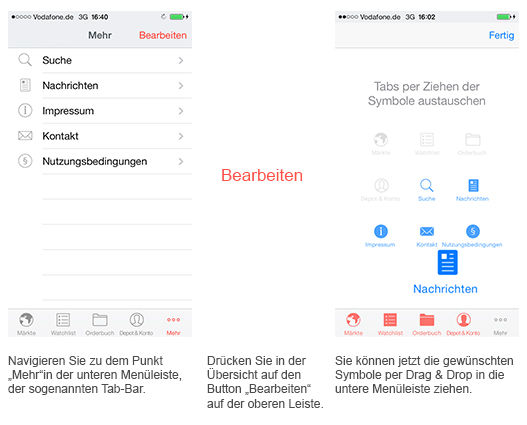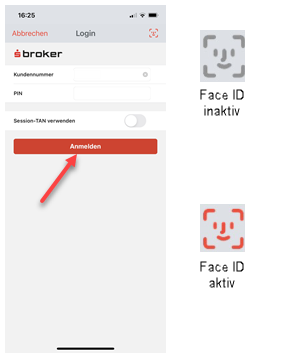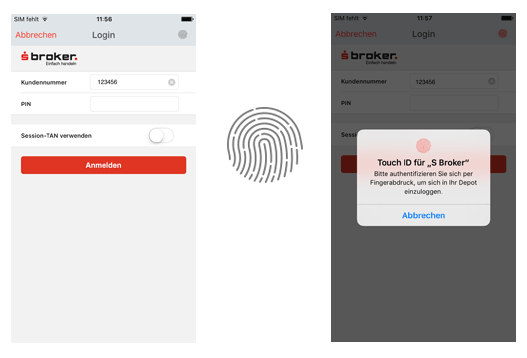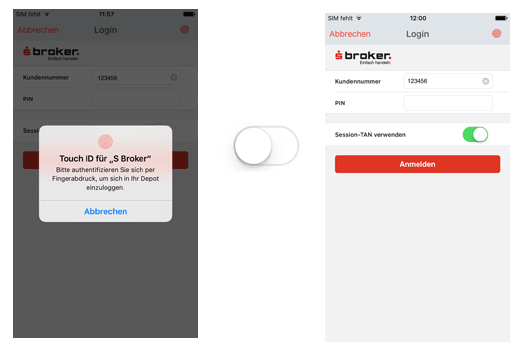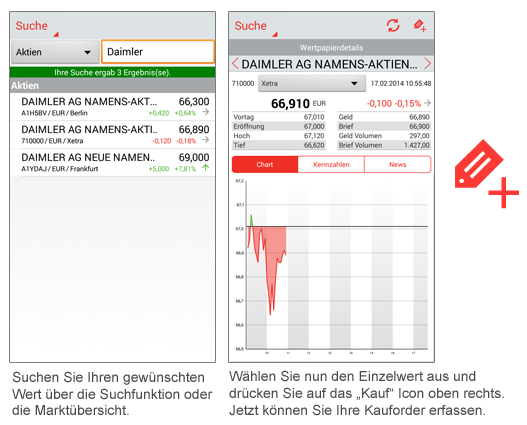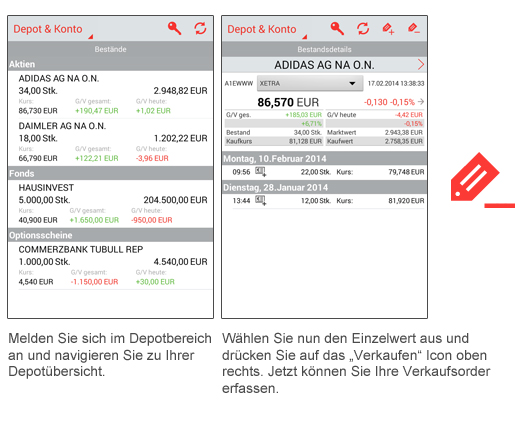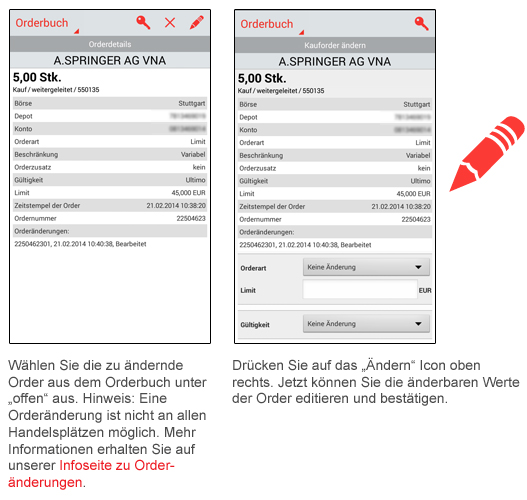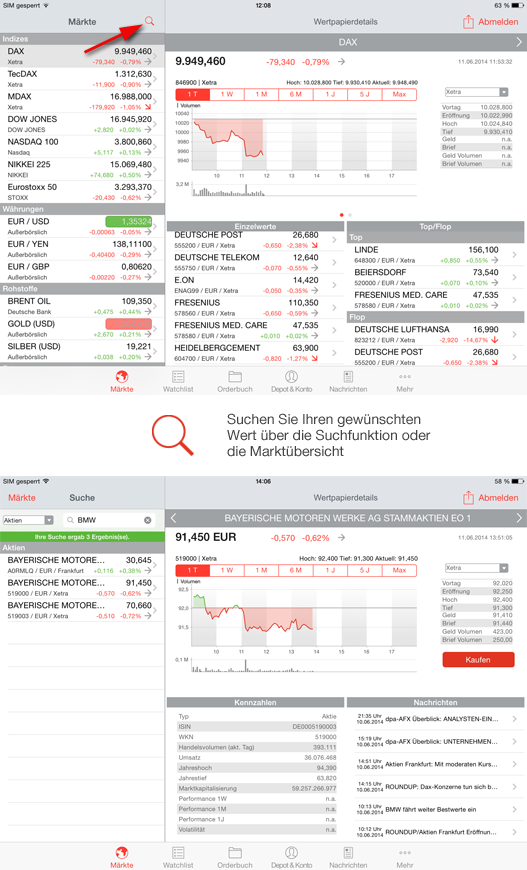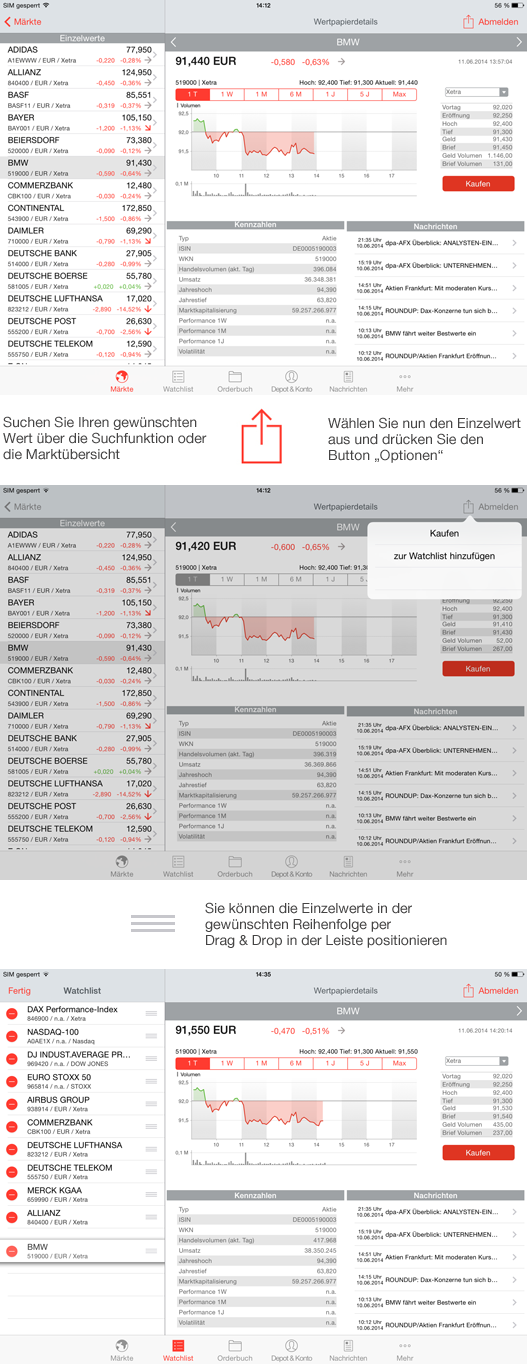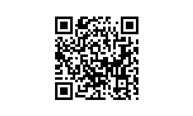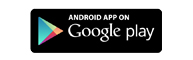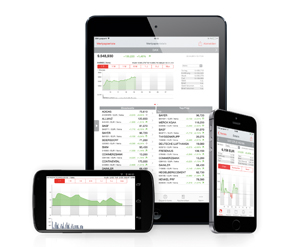
S Broker Mobile App
Unser Ziel ist es, immer die denkbar einfachste Lösung zu entwickeln, damit Sie möglichst einfach viel bewegen können. Ab sofort können Sie das auch mobil - mit der S Broker Mobile App für Apple iPhone, iPad und Android Smartphones
Sie haben Zugriff auf:
- Aktuelle Marktdaten
- Nachrichten
- Indizes & Kurse
- Ihr Depot
- Ihre Watchlist